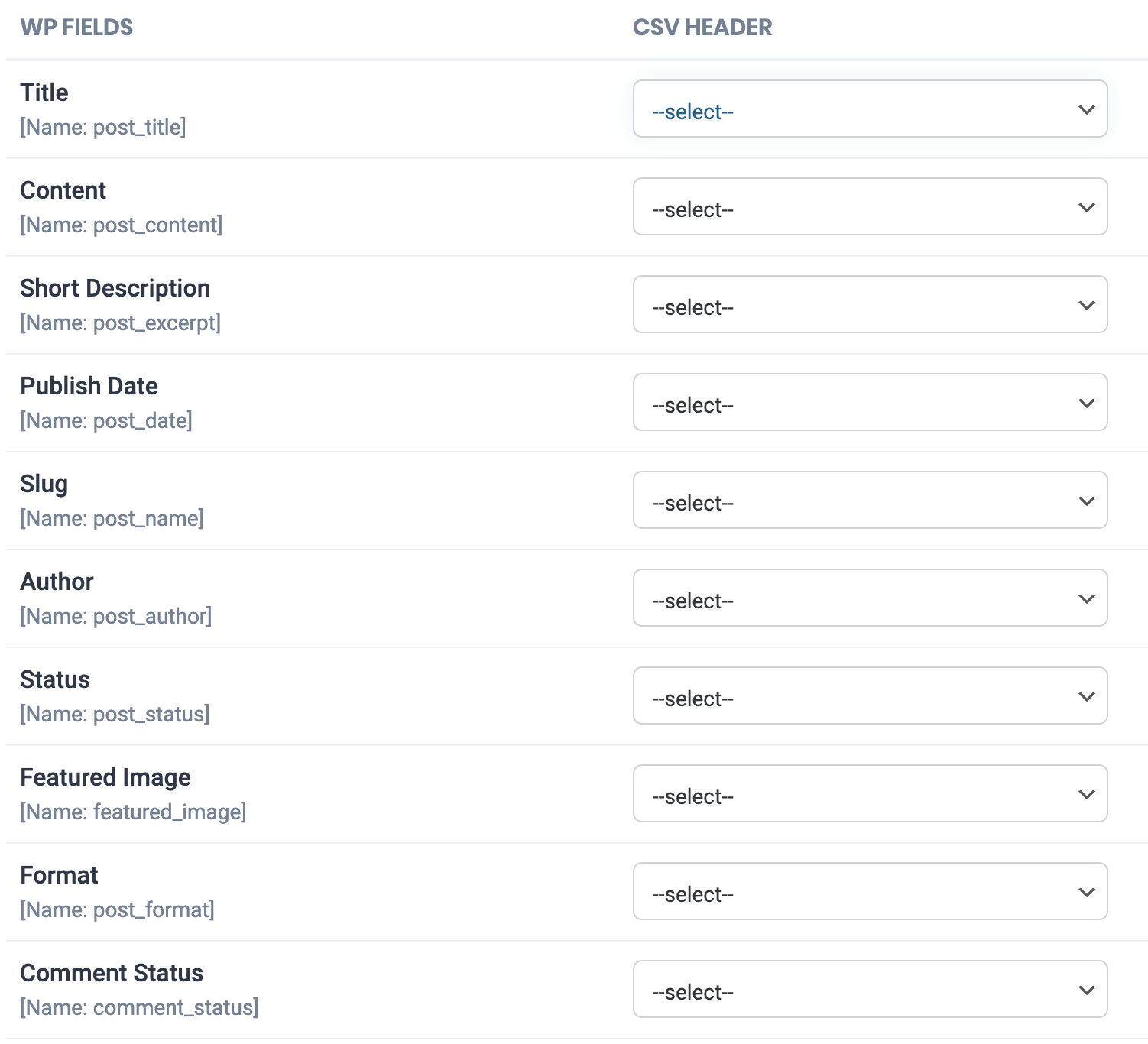Tag: workflow
-
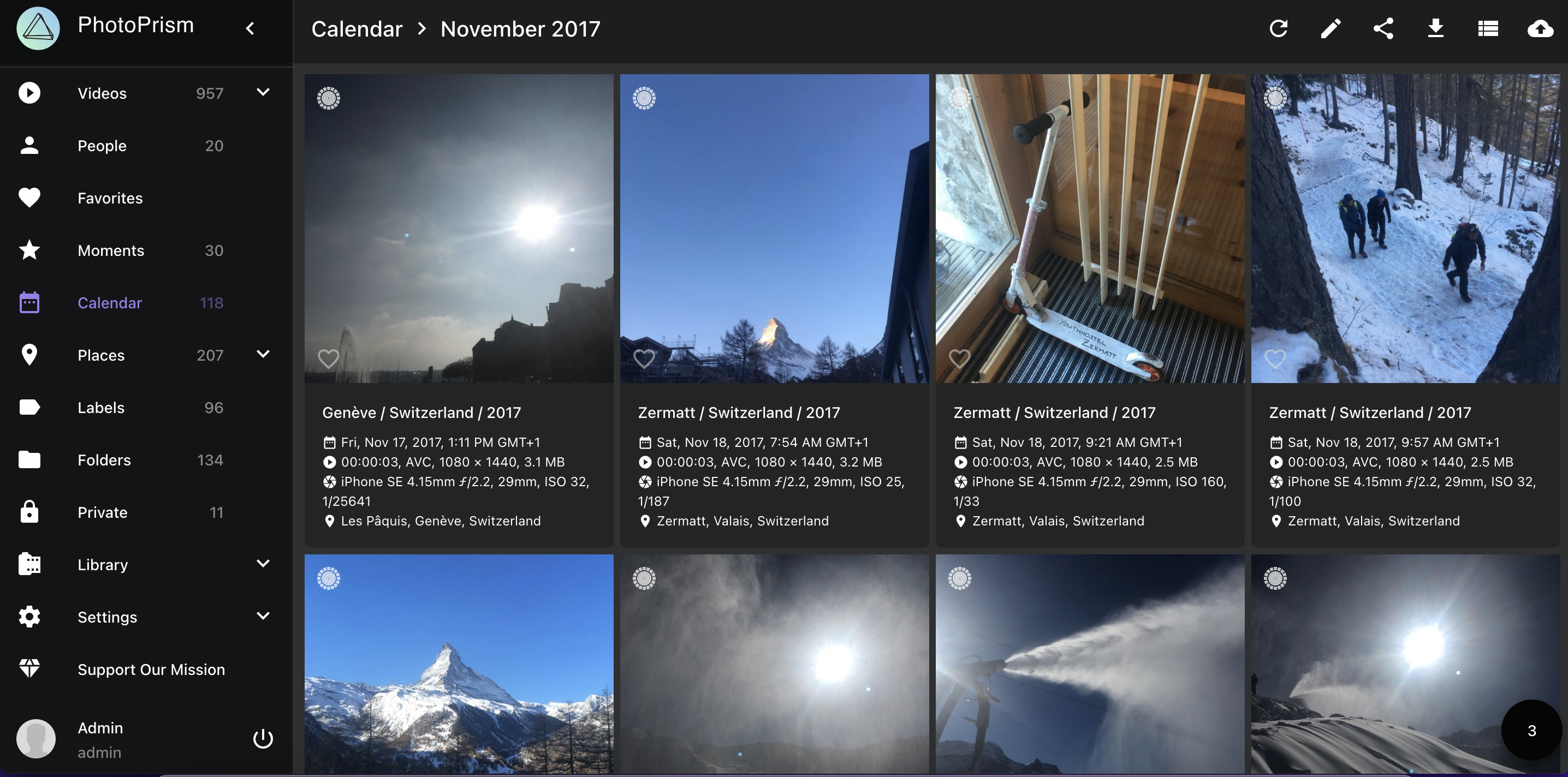
Migrating Media Assets from Google Photos to PhotoPrism
Reading Time: 5 minutesYesterday I started the proper migration of my Google Photo assets from Google Takeout to [PhotoPrism](https://www.photoprism.app/). The first step was to mount the drives to the linux system, the second was to transfer the photos from the external hard drive to the internal SD card, unzip them, and then start imposing assets.…